Command description:
Using this command images can be imported from major service providers (Google, Bing, Yahoo, Ovi) in different resolutions (normal, medium, high, highest) and image modes (satellite, map, hybrid) in full color or grayscale in major image formats (BMP, JPEG, TIFF). Images can be clipped inside a closed polyline.
Dialog box settings:
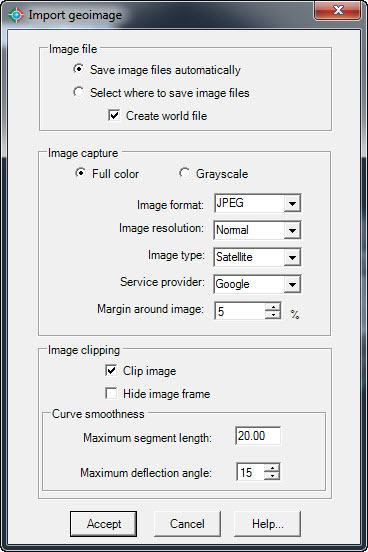
Dialog box to import geoimage
ØImage file.
·Save image files automatically. If you select this option, image files will be saved in the CAD-Earth Images folder automatically assigning a consecutive file name.
·Select where to save image files. A file selection dialog box will be shown where you set the file name and folder where the image will be saved.
·Create world file. A plain text data file used by geographic information systems (GIS) to georeference raster map images will be created. This file will be saved in the same folder as the image file.
ØImage capture. Image can be imported in full color or in grayscale.
ØImage format. Available image formats are: BMP, JPEG an TIFF. Use the JPEG format if you need to reduce the imported image file size to the maximum possible.
ØImage resolution. Image tiles are processed and joined together to increase image detail, covering the closed polyline extents. If the maximum zoom level is reached after subdivision the number of tiles will be adjusted to the maximum allowable. The maximum number of image tiles processed according to image resolution are:
·Normal. One image tile.
·Medium. Up to four image tiles.
·High. Up to sixteen image tiles.
·Highest. Up to sixty four image tiles.
ØImage type.
·Satellite. Plain aerial image with no additional information.
·Map. A diagrammatic representation showing artificial features with text annotations.
·Hybrid. An aerial image with map information and text annotations.
ØService provider. You can choose from the web service providers Google, Bing, Yahoo or Ovi. Some service providers offer more updated images than others with higher or lower resolution. Google generally have the fastest service and higher quality imagery.
ØMargin around image. Percentage image increase to show more image information around the polygon extents. For example, a 5% margin increases the image extents by 10% in the horizontal and vertical direction (10% for the left an right margin and 10% for the top and bottom margin).
ØImage clipping.
·Clip image. Image will be clipped inside the closed polyline.
·Hide image frame. If the image frame is not visible it will not be printed but the image can't be selected. To turn on the image frame, set the IMAGEFRAME variable to ON (1).
·Curve smoothness. If the closed polyline has curved sides they will be converted to straight segments before the image is clipped. The number of resulting segments will be proportional to the maximum segment length and the maximum deflection angle between consecutive segments specified. If the image will not be clipped or if the closed polyline doesn't have curved segments this option will have no effect.
Tips:
·The current drawing must be georeferenced before using this command.
·To import an image to CAD you must select an existing closed polyline in the drawing where the image will be placed.
·To select the image for editing you the image frame must be visible. To turn on image frame visibility set the IMAGEFRAME variable to ON (1)
·Images are managed as external references in most CAD programs. If you intend to share a DWG where images are attached you must also include the image files, so the image references can be updated. You can use the IMAGE command to manage image references.
·If you intend to share the drawing where images were attached choose the option 'Select where to save image files'. That way, you can easily locate the corresponding image files to include with your drawing file.
Related topics:
·Georeference drawing selecting objects
·Georeference drawing selecting two points
·Georeference drawing by selecting a coordinate system
Copyright © 2014 Arqcom Software
Google Earth© is a registered trademark of Google inc. All other trademarks are the property of their respective owners.